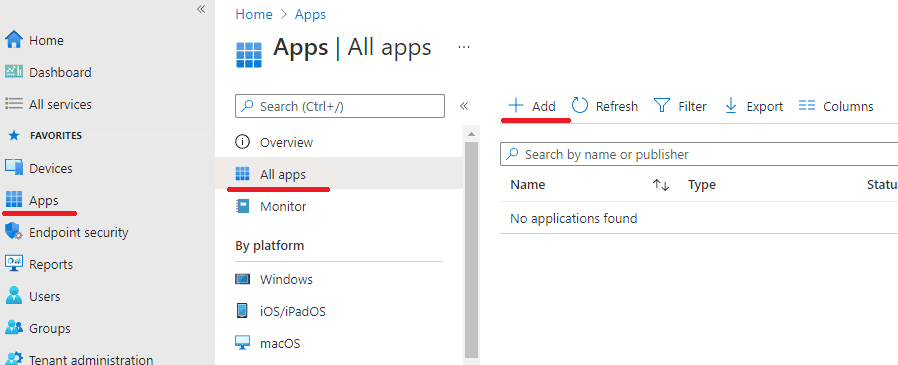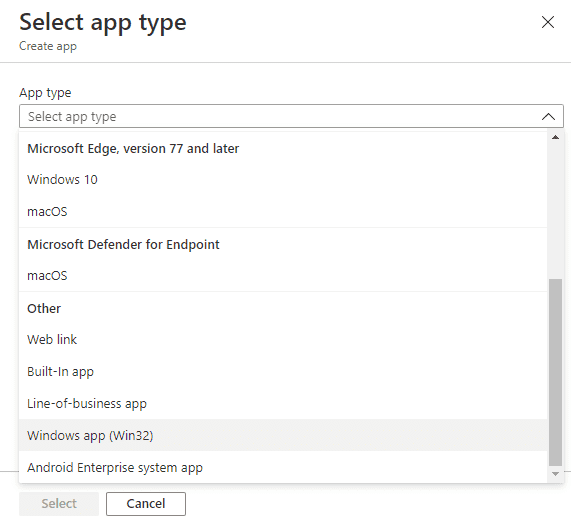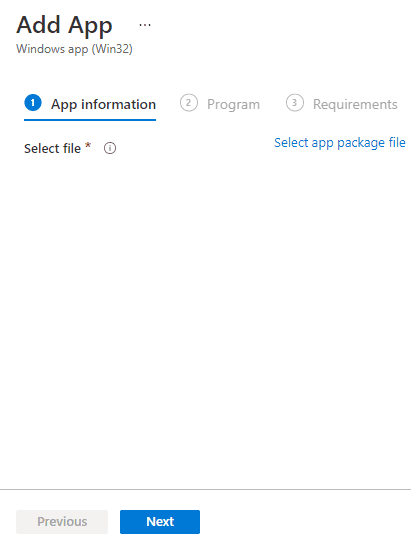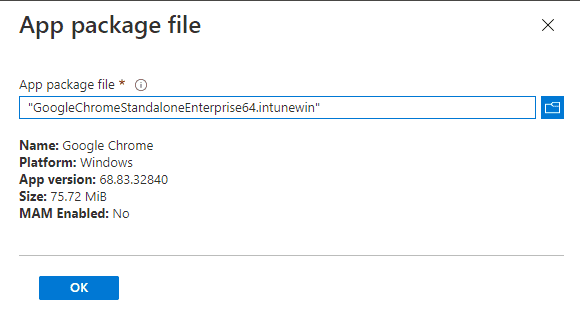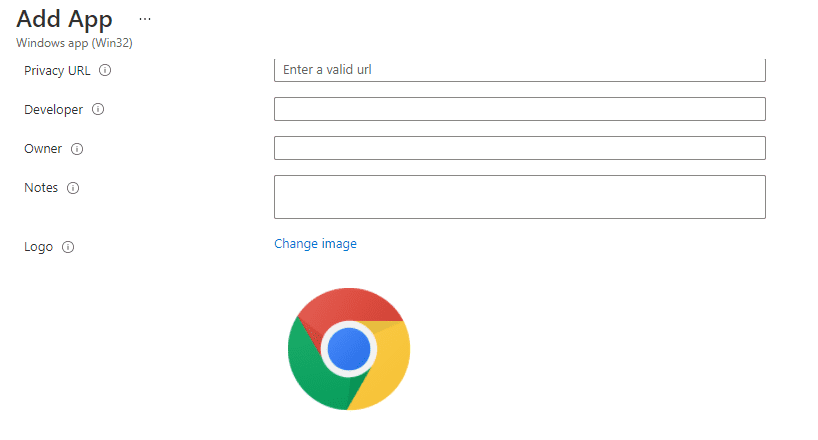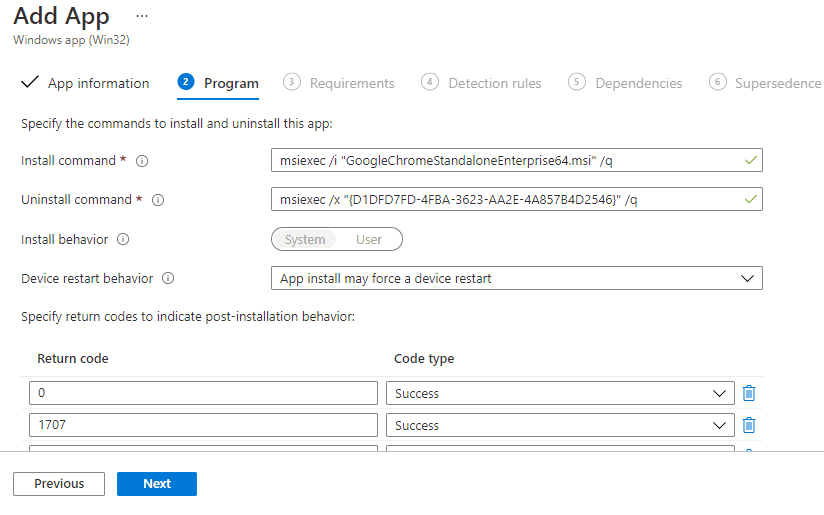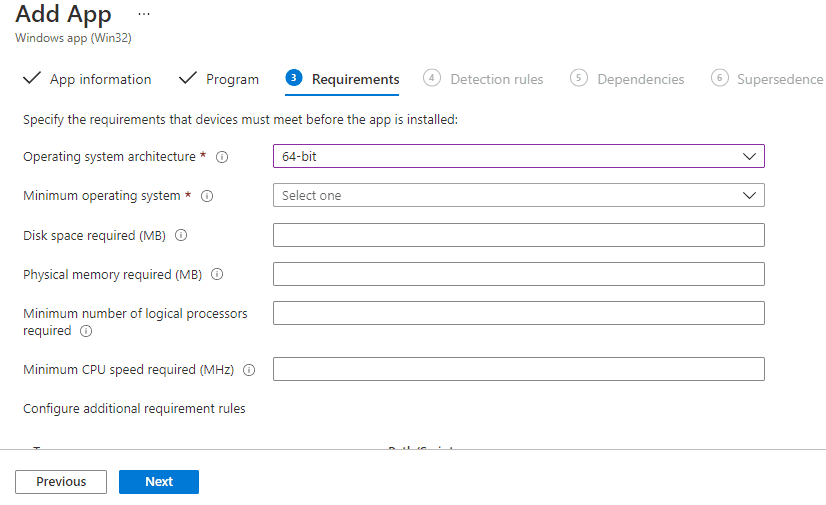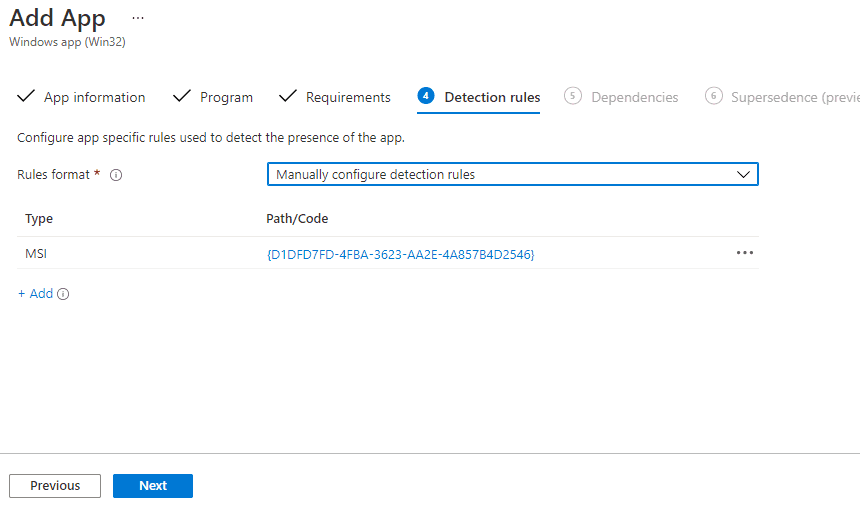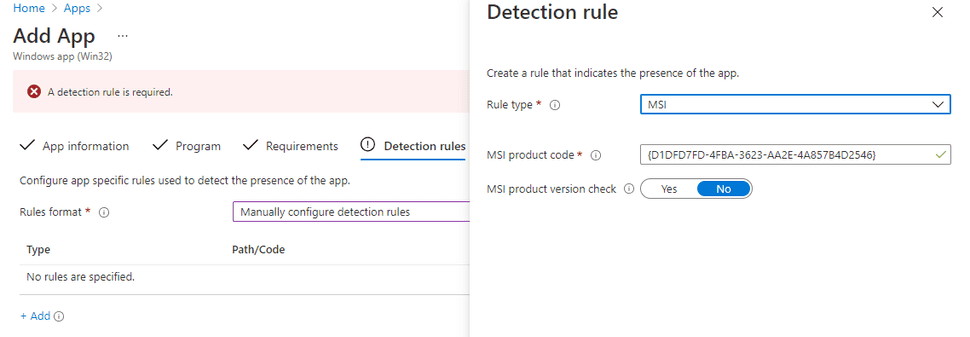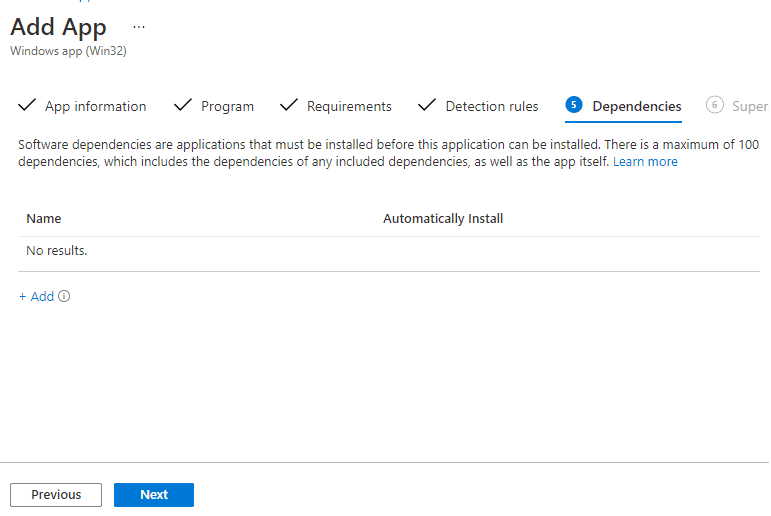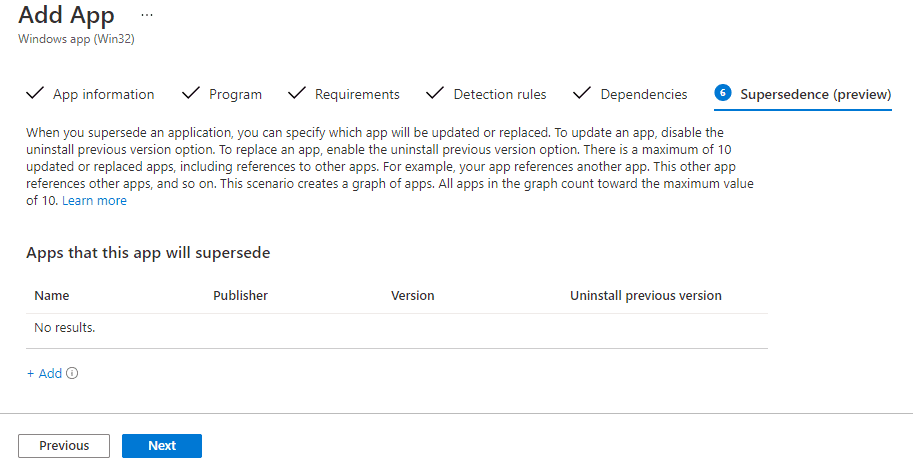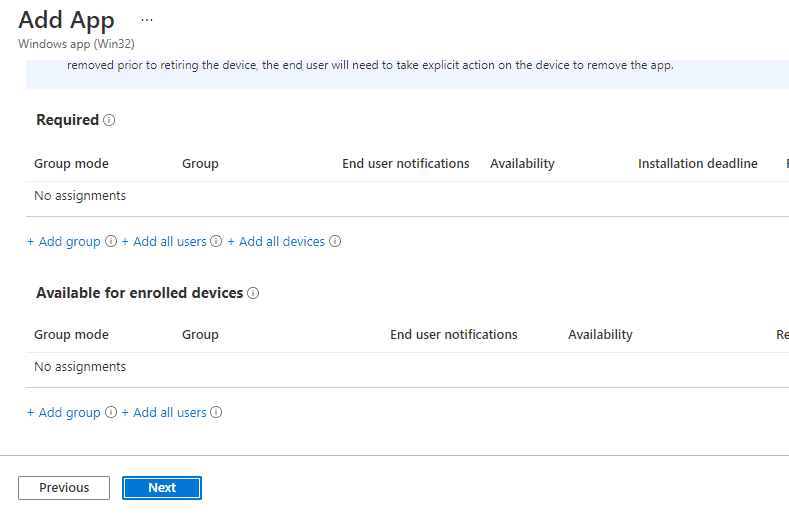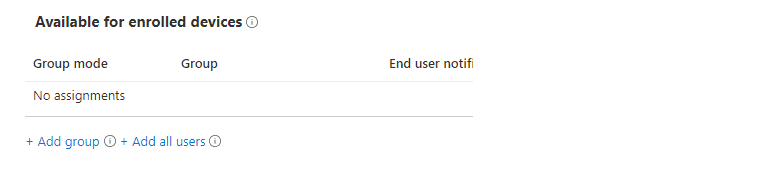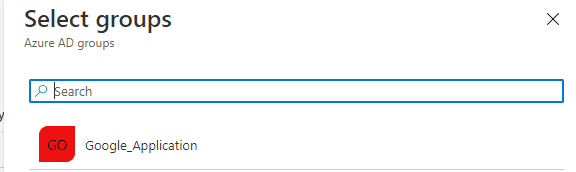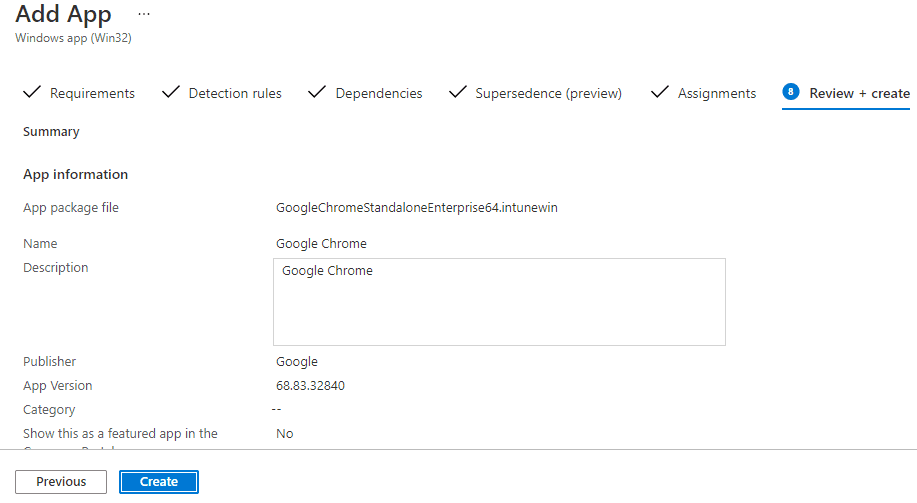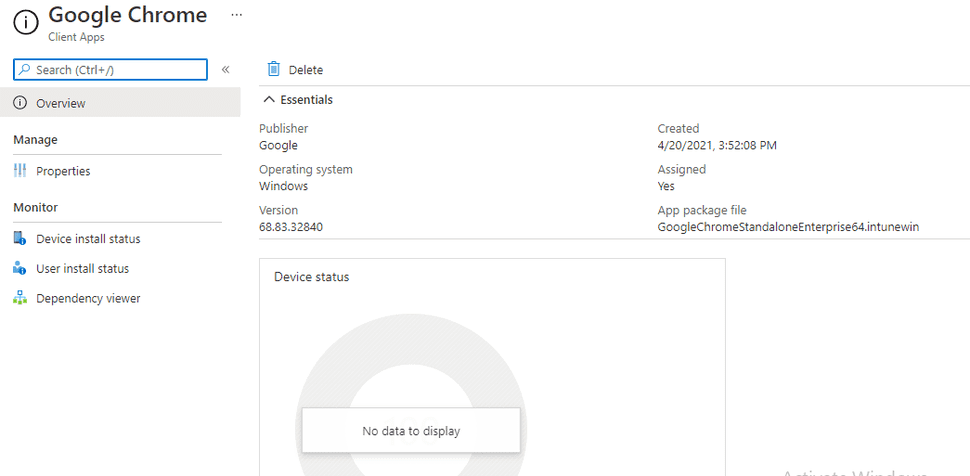Making a Application in MEM/Intune.
This is quick how to for creating packages for MEM/Intune via the Win32 engine.
For this example I will be using google chrome app which was created in a pervious post.
1). First head over to the endpoint portal
2). Click 'Apps' on left hand side, click on 'All Apps' and then click 'add'
3). On the drop down list select the app required ie.. Win32 engine and click 'select'.
4). Add the Intune package you created ie.. Google Chrome and click OK.
5). Once the program package has been added to Intune you now add details to the package such as Support URL / Icon etc... when done click 'next' at the bottom of the section.
6). Because we have used a .msi file with the Win32 application wrapping process, the install command has already been added any other type of install you would have to do the heavy lifting yourself ie.. add own install commands cliek 'next' to carry on.
7). Add any requirements, Since we have used a 64 bit program the only requirement we require is that 64-bit only is selected and version of Windows and click next.
8). In the detection rule section we need to check that the package has been deployed correctly.
From the Rules Format select 'manually configure detection rules'
As we are using a MSI we can use we can use the msi product code for detection.
Click 'Ok' and then Click 'next' to move to the next blade.
9). As we have no dependencies on this package just click next.
10). Again as we have no Supersedences on this package just click next.
11). Now we need to add groups to deploy the package to.
In this example I will add a group to "Available for enrolled devices"
And click next.
On the final screen we can make any adjustments if required.
Click Create to make the App.
You should now be taken to your App screen showing that the app has been created in Intune.